Most of us use computers at home and in the office. A lot has changed, but people’s awareness of the hazards that can cause data loss has never been more significant. Consider your precious photos, videos, and text documents. These are most likely saved on your computer without any backup.
However, keeping your data from unexpected destruction is not as hard as you think. Anyone who wants to back up a MacBook to an external hard drive quickly should read this helpful guide today.
1. Quickly Backup Macbook to External Hard Drive:
2. How to Quickly Backup Macbook to External Hard Drive
3. Simple Tips for Quickly Backup Macbook to External Hard Drive
How to back up your Macbook to iCloud
Backing up your Macbook to iCloud is a straightforward process. First, open System Preferences and click on iCloud. Then, check the box next to iCloud Backup. Finally, click on the Back Up Now button. Your computer will copy your system files to iCloud, completing the process.
To restore your system, do the reverse, i.e., restore from iCloud. See also: fixmac.com – Backing up your Macbook with iCloud backupwithicloud.com – Tutorial on backing up your Macbook with iCloud (video) Muting Your Macbook or iPad Pro You can temporarily disable your Macbook or iPad Pro’s audio so that.
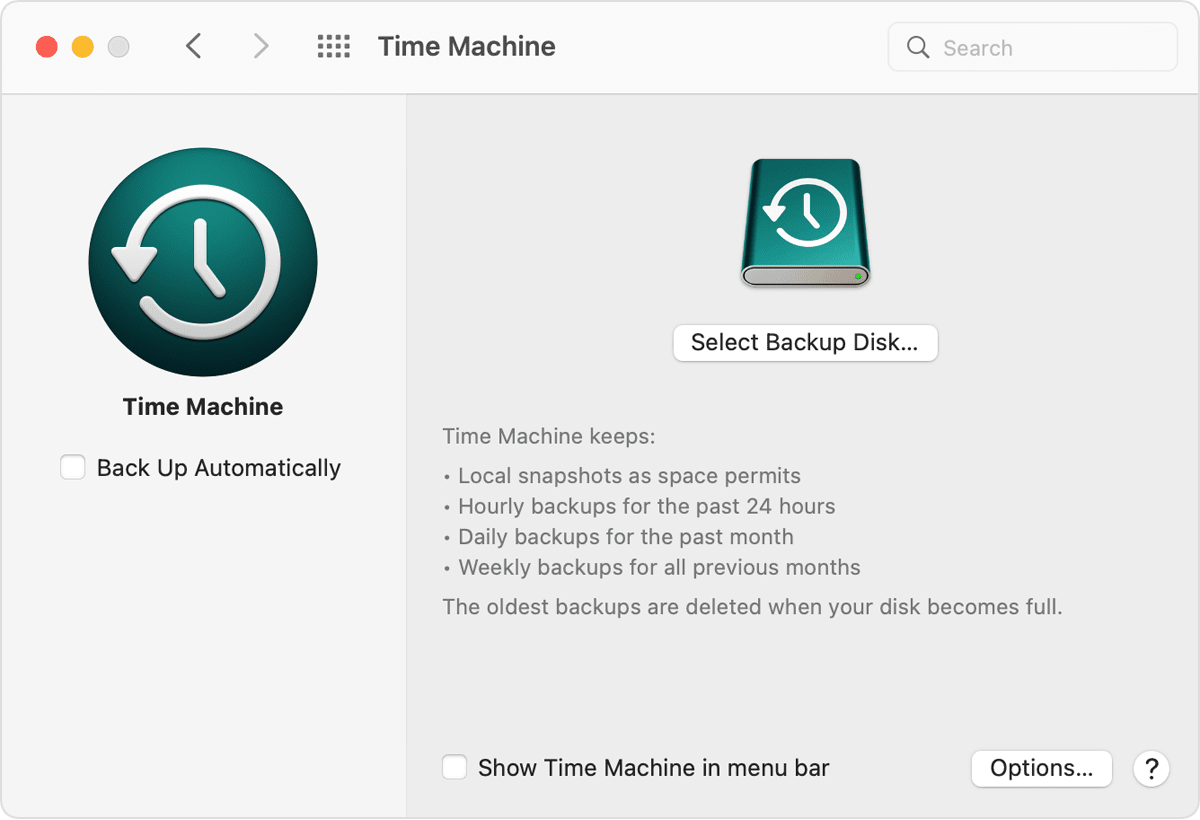
What’s the best way to back up my Mac?
There is no definitive answer to this question. Some people prefer Time Machine, while others use a cloud-based backup service. The advantages of each are as follows: Time Machine’s primary disadvantage is that it does not offer encryption. This is a significant disadvantage if you want to keep your data private and secure.
It is relatively easy to encrypt with modern technologies, such as email. Also, there are additional disadvantages in that it is only available on Apple products, has minimal storage, and will slow down your computer. Cloud-based backups have numerous advantages.
How to create a bootable backup of your Mac
Creating a bootable backup of your Mac is a great way to ensure you have a copy of your operating system in case something goes wrong. First, open Disk Utility and select your Mac’s hard drive from the list of devices. Next, click the “Backup” button and select “DVD/CD master” or “USB Drive.” To create a bootable backup, you need a blank DVD or a USB flash drive with at least 8GB of storage space.
How to back up your applications
Installing your applications and the CityDesk app on the same computer is not a good idea. The installer may have viruses or otherwise be dangerous. The CityDesk app may suddenly stop working. Back up your applications by saving the installer and all application files safely.
The computer will run much slower after installing more applications. Installing your applications and CityDesk app on different computers is not a good idea. This is mainly because you regularly back up your applications to a safe place (like an external hard drive). Using a different computer to install applications is ok.
How do I set up Time Machine to back up my Macbook?
You will need an external hard drive to set up Time Machine to back up your Macbook. Once you have an external hard drive, connect it to your Macbook and open Time Machine. Select the “Back Up Now” option to begin backing up. It will back up to the selected hard drive and copy the system files on the external hard drive.
These files may be used to recover your system in an emergency. 5. Connect the external hard drive to a different Macbook and open the file you just copied. It will tell you that this file is Previous System Data. Time Machine will automatically detect and delete this as a previous system file.
What do I need to back up my Macbook with Time Machine?
If you have a Macbook, you must back it up with Time Machine. Time Machine is a built-in feature of MacOS that regularly backs up your computer. If you have a Windows PC, I explain how to back up your Windows PC here. The Time Machine works through the Carbon Copy Cloner. This tool creates an exact copy of your hard drive except for the MacOS installation partition. You can use the built-in Time Machine feature in MacOS or this software (also available for Mac).
Things You Should Keep In Your Mind:
- What must I do to restore my Macbook from a Time Machine backup?
- What are the requirements for converting a Macbook from a Time Machine backup?
- How do I open the Time Machine application?
- How do I connect the Time Machine backup disk to my computer?
- What happens when I click on the “Enter Time Machine” button?
- Is there anything else I need to know about restoring my Macbook from a Time Machine
What if I want to restore my Macbook from a Time Machine backup?
If you want to restore your Macbook from a Time Machine backup, you must ensure that your computer is turned on and that the Time Machine backup disk is connected to your computer. After securing the backup disk, open the “Time Machine” application and click on the “Enter Time Machine” button.
How to Backup a Macbook Air to an External Hard Drive
A Macbook Air can be backed up to an external hard drive by following these simple steps: first, ensure the external hard drive is plugged into the computer. Next, open Finder and select “Macintosh HD” from the sidebar. Then, use “File” and “New Folder” to create a new folder.
Conclusion
System Preferences is a macOS application used to configure the operating system. It includes options to set desktop backgrounds, screen savers, pointer preferences, keyboard shortcuts, and other user interface settings.